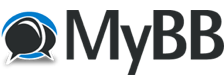07-26-2023, 06:24 PM
"CRITICAL_PROCESS_DIED" is a Blue Screen of Death (BSOD) error in Windows 10. This error message indicates that a critical system process has stopped or terminated unexpectedly, leading to a system crash. Like other BSOD errors, it can be caused by various factors, including hardware issues, driver problems, or corrupted system files.
Here are some troubleshooting steps to resolve the "CRITICAL_PROCESS_DIED" error:
1. Check for Windows Updates: Make sure your Windows 10 operating system is up to date. Microsoft frequently releases updates that address known issues and bugs, and installing them may fix the problem.
2. Update Device Drivers: Outdated or faulty device drivers can cause this error. Update your graphics card, network adapter, chipset, and other drivers to the latest versions. You can do this through the Device Manager or use third-party driver update software.
3. Check for Memory Issues: Faulty RAM can lead to BSOD errors. Run the Windows Memory Diagnostic tool to check for memory problems. Press the Windows key, type "Windows Memory Diagnostic," and follow the instructions to scan for issues.
4. Scan for Malware: Malware infections can cause system instability. Run a full system scan with your antivirus software to check for any potential threats.
5. System File Checker (SFC): Run the System File Checker tool to scan and repair corrupted system files. Open Command Prompt as an administrator and type: sfc /scannow
6. Check Disk for Errors: Use the built-in "chkdsk" command to scan and repair disk errors. Open Command Prompt as an administrator and type: chkdsk /f
7. Check for Overheating: Overheating can lead to system instability. Ensure that your computer's cooling system is working properly and clean any dust or debris from the fans and vents.
8. Remove Recently Installed Software: If the error started occurring after installing new software, try uninstalling it and see if the problem persists.
9. Perform a Clean Boot: This will help identify if the issue is related to third-party software or services. Instructions for clean boot: https://support.microsoft.com/en-us/help...in-windows
10. Restore Windows to a Previous Point: If you have a system restore point created before the error started occurring, you can try using System Restore to revert your system to that point.
If the "CRITICAL_PROCESS_DIED" error persists even after trying the above steps, it may indicate a more serious hardware issue, such as a failing hard drive or other critical component. In such cases, seeking professional help or contacting Microsoft Support for further assistance may be necessary.
Here are some troubleshooting steps to resolve the "CRITICAL_PROCESS_DIED" error:
1. Check for Windows Updates: Make sure your Windows 10 operating system is up to date. Microsoft frequently releases updates that address known issues and bugs, and installing them may fix the problem.
2. Update Device Drivers: Outdated or faulty device drivers can cause this error. Update your graphics card, network adapter, chipset, and other drivers to the latest versions. You can do this through the Device Manager or use third-party driver update software.
3. Check for Memory Issues: Faulty RAM can lead to BSOD errors. Run the Windows Memory Diagnostic tool to check for memory problems. Press the Windows key, type "Windows Memory Diagnostic," and follow the instructions to scan for issues.
4. Scan for Malware: Malware infections can cause system instability. Run a full system scan with your antivirus software to check for any potential threats.
5. System File Checker (SFC): Run the System File Checker tool to scan and repair corrupted system files. Open Command Prompt as an administrator and type: sfc /scannow
6. Check Disk for Errors: Use the built-in "chkdsk" command to scan and repair disk errors. Open Command Prompt as an administrator and type: chkdsk /f
7. Check for Overheating: Overheating can lead to system instability. Ensure that your computer's cooling system is working properly and clean any dust or debris from the fans and vents.
8. Remove Recently Installed Software: If the error started occurring after installing new software, try uninstalling it and see if the problem persists.
9. Perform a Clean Boot: This will help identify if the issue is related to third-party software or services. Instructions for clean boot: https://support.microsoft.com/en-us/help...in-windows
10. Restore Windows to a Previous Point: If you have a system restore point created before the error started occurring, you can try using System Restore to revert your system to that point.
If the "CRITICAL_PROCESS_DIED" error persists even after trying the above steps, it may indicate a more serious hardware issue, such as a failing hard drive or other critical component. In such cases, seeking professional help or contacting Microsoft Support for further assistance may be necessary.
Also follow me on Youtube for videos about video games:
https://www.youtube.com/channel/UCxfkGVU...2mQ/videos
https://www.youtube.com/channel/UCxfkGVU...2mQ/videos